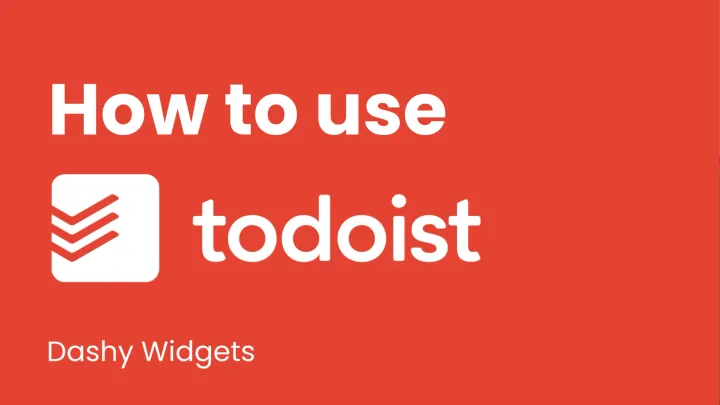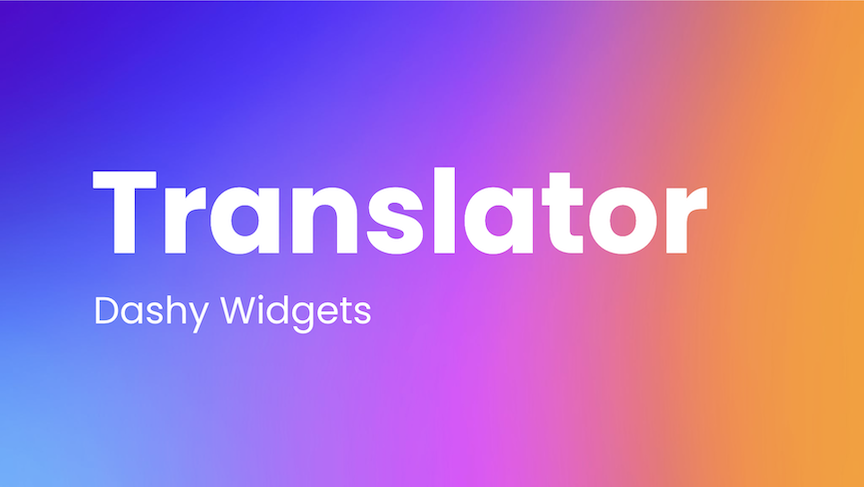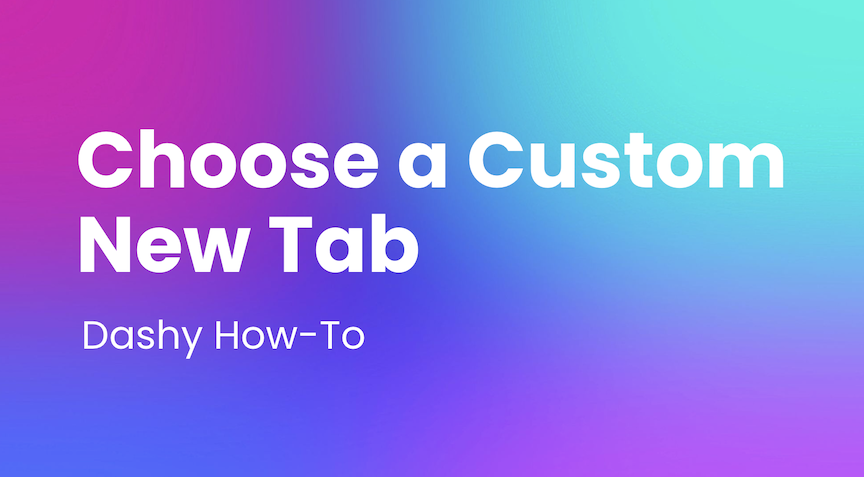How-To: Arrange the Widgets on Your Dashboard
Learn how to arrange and configure the widgets on your Dashy dashboard.
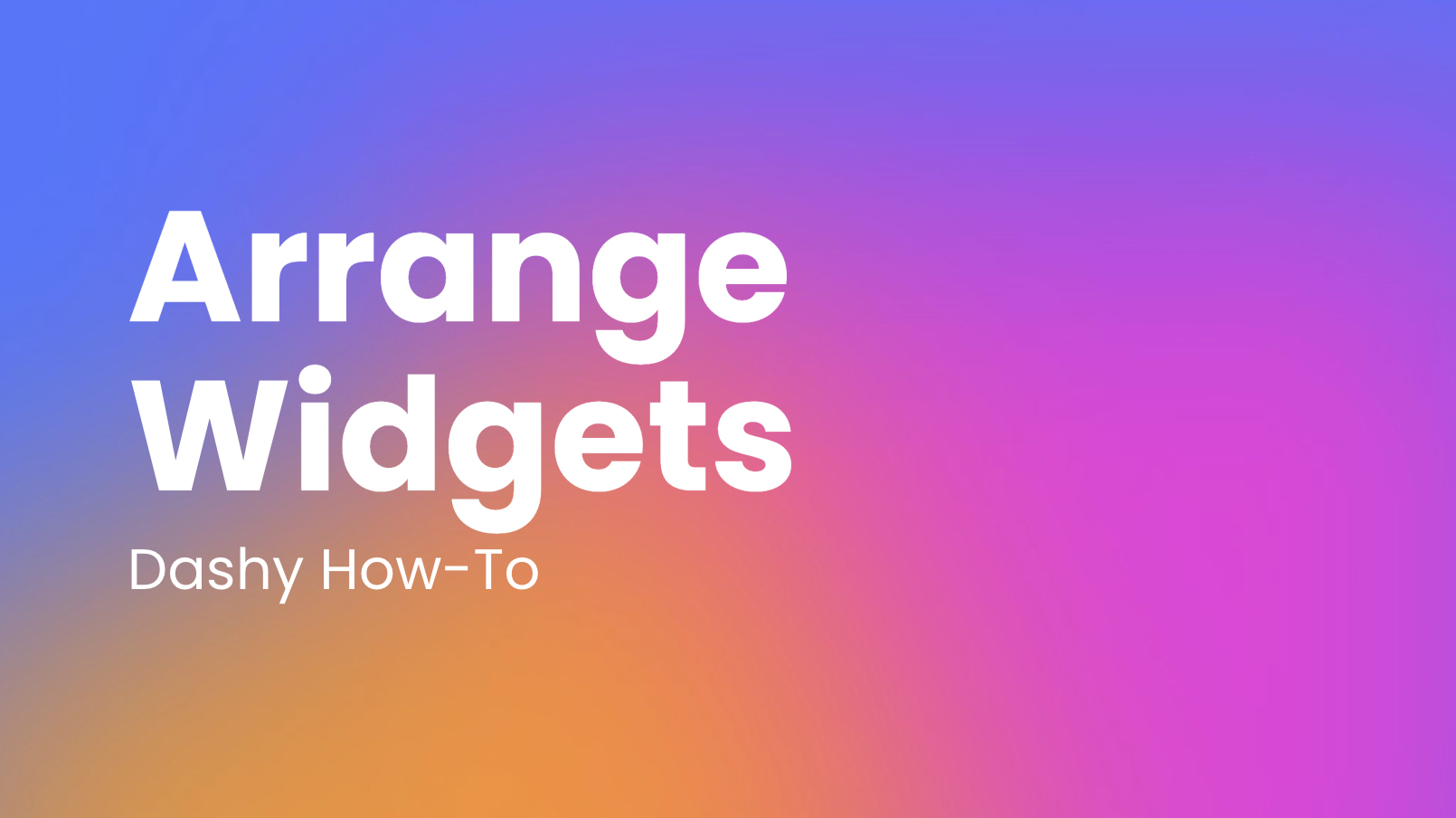
Intro:
Once you have added all of the widgets you want to use to your Dashy dashboard, there are a number of ways to arrange and configure them to create a customized dashboard experience. Let’s break down the ways this can be done.
Manually Arrange Widgets:
You can move widgets anywhere on your Dashy dashboard by clicking and dragging them where you want them to be. If you want to ensure you don’t accidentally move them from their place, you can hover over a widget and hit the “Pin” icon in the toolbar at the top of the widget.
Simplified Manual Arranging Instructions:
- Click and drag a widget to where you want it to be.
- Pin a widget by clicking the “Pin” icon on a widget’s toolbar.
Automatically Arrange Widgets:
If you want Dashy to do the heavy lifting in organizing your widgets, you can auto-arrange your widgets in a few different ways. Right click anywhere on your dashboard’s background to open the quick-menu. From here, click “Arrange Widgets” to quickly organize your widgets. All non-pinned widgets will be moved to an opening and your dashboard will look nice and neat.
Auto-arranging can also be done using the keyboard shortcut of Command + A, or ⊞ Win + A, or CTRL + A.
Simplified Auto-Arrange Instructions:
- Right click on the background of your dashboard.
- Click “Arrange Widgets.”
OR
- Press Command + A
- Or press ⊞ Win + A
- Or press CTRL + A
Modify Widgets:
You can adjust the appearance and size of your widgets through the Settings widget. The first tab of the Settings widget is “Customization.” From here you can adjust your text color and font, make your widgets more or less transparent, adjust their shape, and use the slider to change their size.
Simplified resizing instructions:
- Open the Settings Widget
- Go to the Customization tab (far left).
- Use the “Size” slider to adjust widget size.
Conclusion:
With all of these simple tools to customize your widgets, you will be able to create a dashboard that works best for your needs. You can pin your World Clock front and center, or tuck your Reminders down in a corner. There are loads of possibilities, so get to customizing your Dashy!
Join the Dashy community at DashyApp.com and interact with us on LinkedIn, Twitter, YouTube, and Instagram.