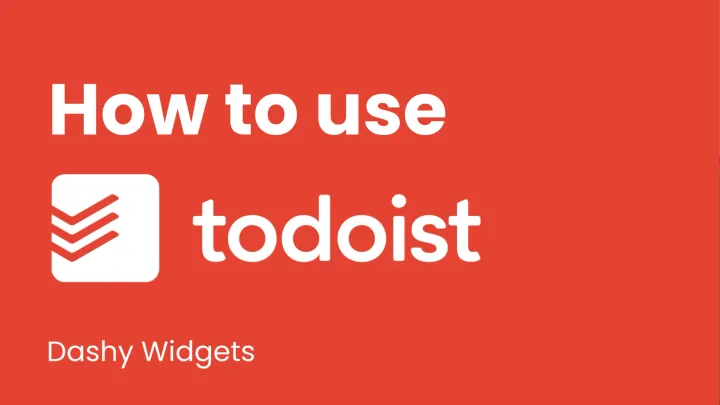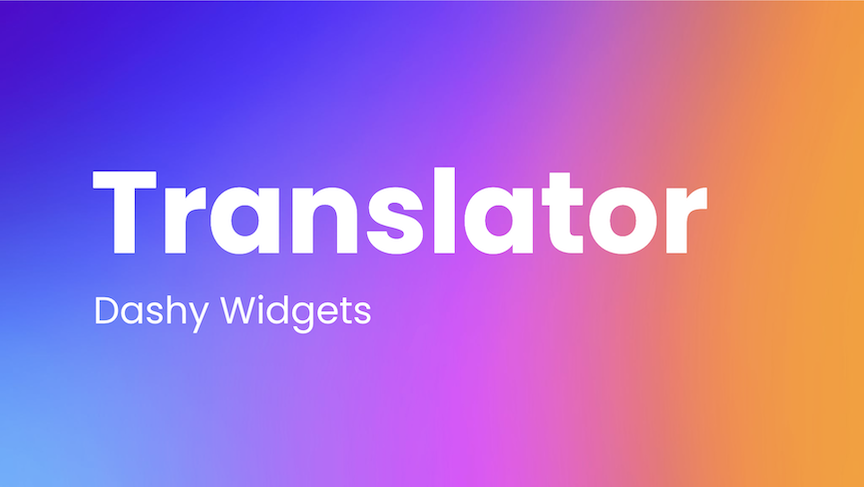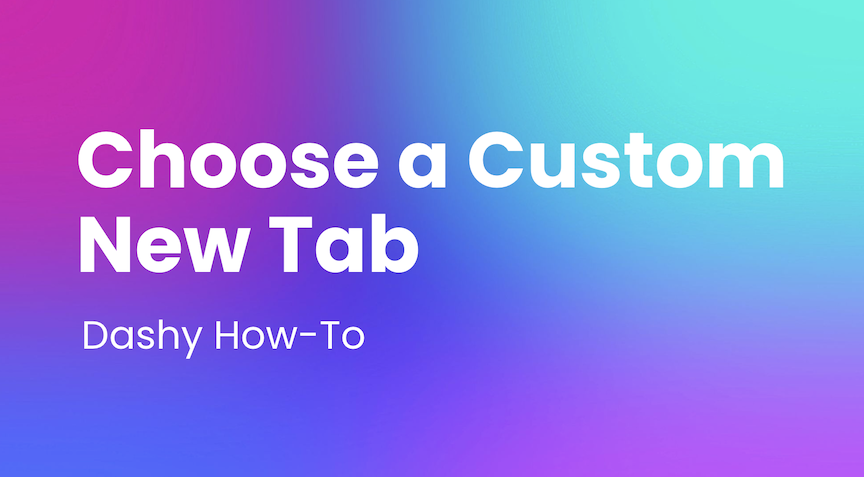How-To: Use the Dashy Side Panel
Learn how to work within the Dashy Side Panel. Find out how to get the most out of your side panel dashboard.
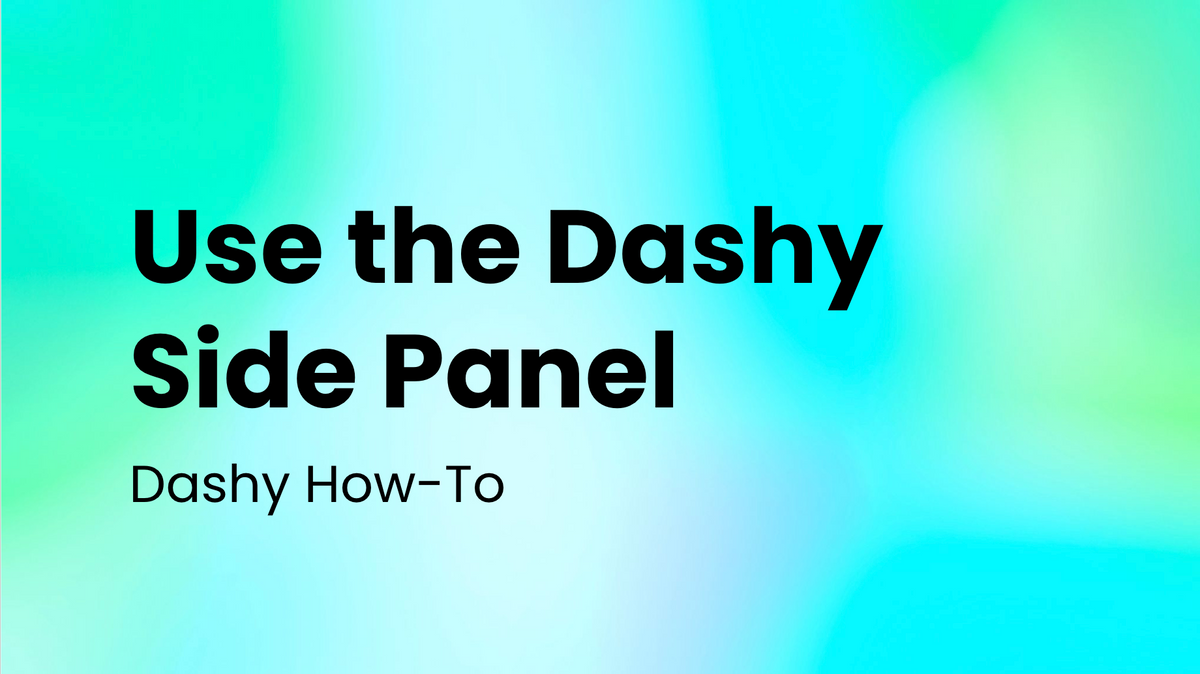
Introducing the Dashy Side Panel
If you've landed here, you've probably already downloaded the Dashy Side Panel from the Google Chrome web store. It uses a piece of technology that Chrome launched recently, and as such a lot of Chrome users aren’t entirely familiar with how the side panel works. The Dashy extension really transforms the side panel into an extremely powerful tool, but that doesn’t mean anything if you don’t know how to use it.
In this How-To, we will look at:
- How to add widgets to your side panel.
- How to minimize widgets.
- How to add and change profiles.
- Ways you can use the Dashy Side Panel for your work.
- A few helpful videos that explore the ways we use Dashy.
Feel free to jump ahead to the area that you want to learn about.
How to Add Widgets to Your Dashy Side Panel
Once you have opened the side panel and signed in, there is a brief tutorial showing some of the features of the extension. Our list of widgets is already quite extensive, and we are constantly adding more.
So to add the widgets that you want, take a look at the right hand side of the side panel to see the dock. The dock can be toggled to show up when hovering over it, or to always be visible. At the bottom of the dock you will see an icon to “Add Widgets.” Clicking on this will open the widget explorer where you can view the options and click on a widget to add it to your mini dashboard. Once added, the widgets will appear in your side panel, as well as each widget’s corresponding logo appearing in the dock.
You can rearrange the order of how the widgets appear by clicking and dragging the widget icons in the dock.
- Click on the “Add Widgets” icon at the bottom of the dock.
- Click on the widget you want to add.
- Click and drag the widget icons in the dock to reorder them.
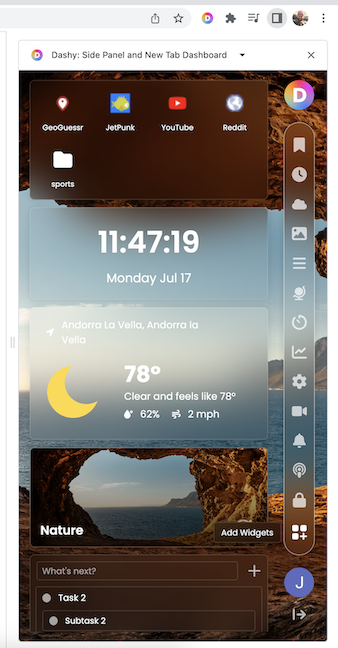
How to Minimize Widgets
If you want a widget to go away for a while, but want quick access again later, then minimizing is the option for you. Right click on the widget itself (not the icon in the dock) and select “Minimize.” This will shut down the widget and move the icon for it to a lower dock menu for quick retrieval. When you want to pull up the widget again, just click on the icon in the minimized widgets dock.
- Right click on a widget.
- Select “Minimize.”
- Quickly retrieve the widget later by clicking the widget icon in the minimized widget dock.
How to Add and Change Profiles
You can have up to three different profiles in Dashy. Maybe you have one for work, one for personal use, and one for your schoolwork. This makes it easy to keep the different aspects of your online life organized and separate.
To create a new profile, open the Settings widget and navigate to the “Profiles” tab (second from the right). Click “Add new profile” and create your new setup.
To swap between profiles, click on your profile icon which is labeled “My Dashy,” or view the My Dashy widget. Click the drop down menu that has your profile name and see your different profiles. Click on the profile you want to switch to and your side panel will instantly switch over.
- Open the Settings widget.
- Navigate to the “Profiles” tab.
- Click “Add new profile.”
- You can swap profiles from this tab as well. OR
- Click on your icon below the dock to open “My Dashy.”
- Click the drop down box that has your profile name.
- Select the profile you want to switch to.
How to Use Dashy Side Panel for Your Work
With all of the productivity and organization widgets we have, there are loads of possibilities of how it can be useful to you.
Many widgets concentrate on providing information that you need to view frequently.
Add the Stocks or Crypto widget and view prices of the ones you care about in real-time.
Add the Weather widget for up to date information on any city in the world.
The News widget can be customized to show headlines from your favorite outlets.
World Clock lets you see what time it is in multiple selected time zones, and this one is particularly important for a team like ours that spans multiple continents and goofy time zones.
Stay organized and on task with widgets like:
Calendar
To-Do
Reminders
Time Tracker
Notes
Bookmarks
Tab Manager
Integrate these widgets with accounts you already use in Google Calendar, Google Tasks, or Microsoft To-Do.
Stay focused by playing some white noise or soft music in the Ambience widget, or flip on your favorite show in the Podcasts widget.
Use our AI chatbot, Dashy Chat (powered by Google Bard). This is a great tool to have in your side panel, and it can really help with simple tasks that take up time like writing emails, editing texts, summarizing articles, or whatever you use AI for. Learn more about using Dashy Chat here.
The Dashy Academy
The Dashy Academy has dozens of articles designed to help you better understand and utilize our side panel and dashboard! Navigate through the academy directly, or right click on a widget and click on "Academy" to open that widget's instructional page.
The Dashy Blog
If you're looking for more fun articles that cover things like technology, the office, working from home, college, life, and Dashy, take a peek at the Dashy Blog!
Conclusion
Hopefully this helped you understand the Dashy Side Panel better and will lead to you being able to use it to make your time online easier, more efficient, and more fun. I personally love having an AI chatbot to use anytime I want to, setting timers and reminders throughout my day, checking off tasks in my to-do list, and as a geography nerd checking out weather in random places in the world. I love using the side panel in Chrome now, and I hope that you will too. Try out the extension today and start your 15-day free trial!
Join the Dashy community and experience the power of the Dashy Side Panel! Check us out on LinkedIn, Twitter, Youtube, and Instagram. Download the extension HERE!