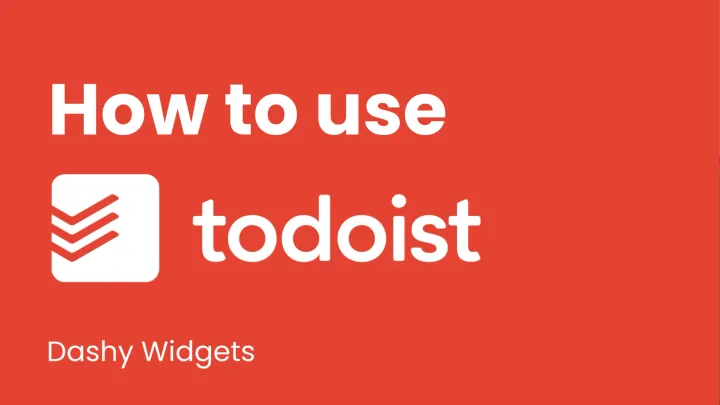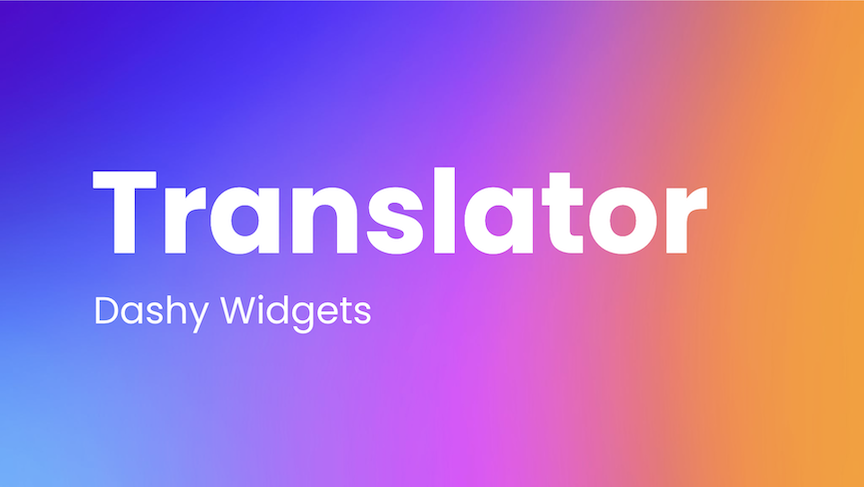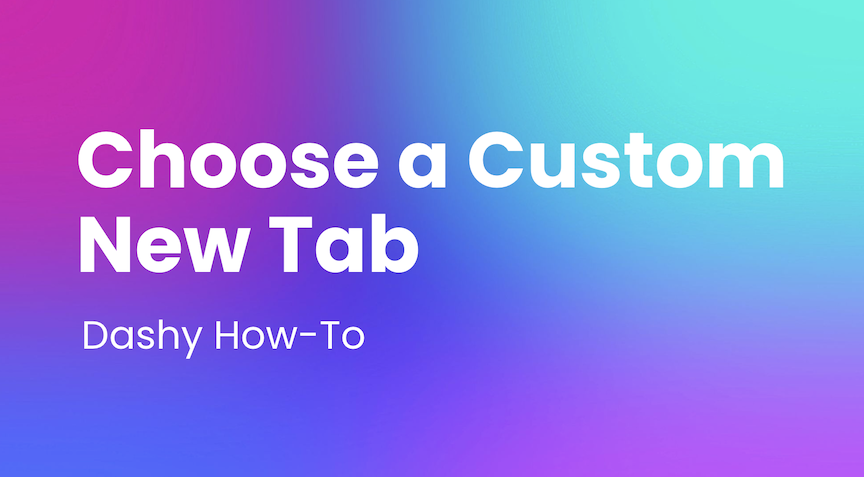Tab Manager
Organize your tabs into easy-to-navigate groups within your Google Chrome browser. Seamlessly interacts with the Bookmarks widget.
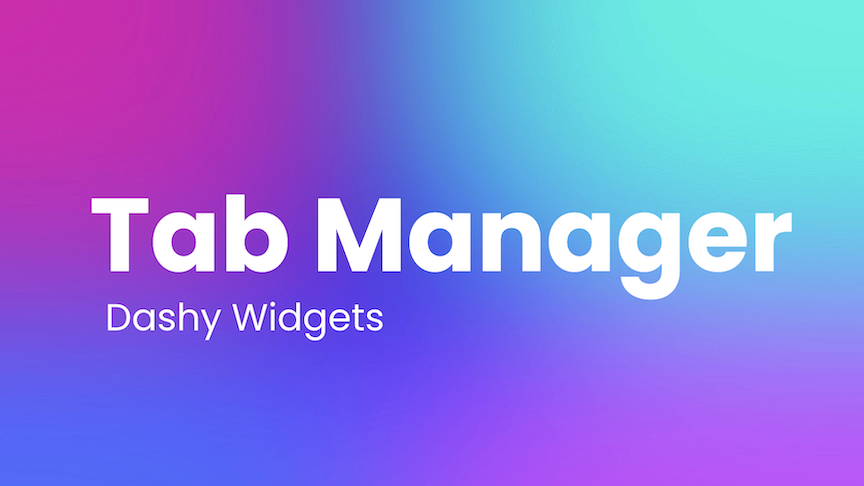
Intro:
Dashy helps consolidate many of the tools you use for work, school, or your time online into a user-friendly side panel and New Tab dashboard. As helpful of a tool as it is, we still have to navigate the web throughout our day. With the amount of places we go online and the amount of tabs we open, we need a better system for organizing and traversing our browser. This is where the Tab Manager steps in to assist.
With the Tab Manager widget added to your side panel or dashboard, you can pin tabs, turn multiple tabs into collapsible groups, color coordinate and label your groups, and much more. Let’s explore how to use the widget.
How to pin a tab:
Your open tabs will all be visible with their corresponding icon within the widget. To pin a widget to the far left of your tab bar, right click on a tab icon and select pin. Alternatively, navigate to the tab you want to pin, and click the pin icon at the bottom of the widget.
Pinning a tab will create a section of the widget labeled Pinned Tabs. You can unpin tabs by, you guessed it, doing the exact opposite process.
How to create a group:
There are a few ways you can do this. We will start with the most efficient and useful method, which is utilizing the Bookmarks widget along with the Tab Manager.
- From the Bookmarks widget, click and drag a folder of tabs to the Tab Manager widget.
- This will open all of the sites in your folder and place them into a group with the same label.
- You can collapse the group by hovering over it and selecting “Collapse group” on the far right.
- Hovering over a group also gives you options to change color, add a tab, open the group in a new browser window, or remove the group.
- You can click and drag other tabs into the group within the widget.
Alternative methods to create a group:
You can also navigate to a tab, then click the folder icon at the bottom of the widget to create a group. From there you can click and drag other tabs into the group and label it. Here is how a browser looks with a few collapsed groups.
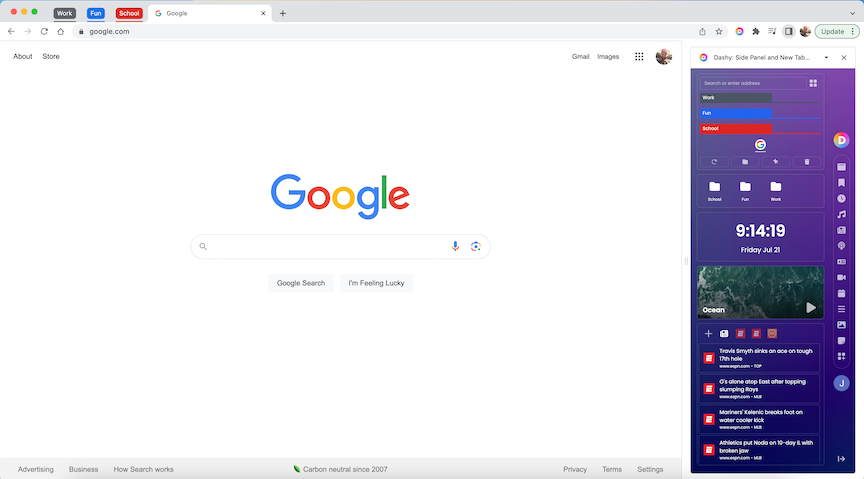
Another option for creating groups is to right click on a tab icon inside the widget, and select “Create Group.”
How to change between Grid View and List View:
To toggle between the two display options in the widget, hit the icon at the top right of the widget.
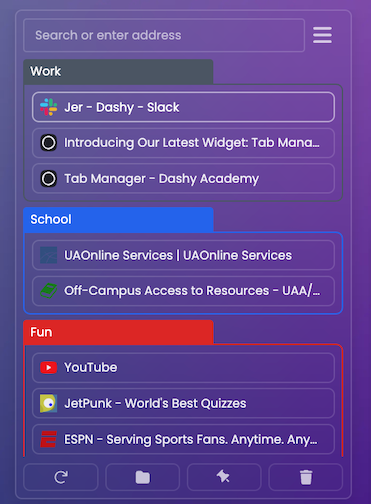
Why you should use the Tab Manager:
The seamless cooperation between the Bookmarks and Tab Manager widgets makes organizing your browser easier than ever. You can start your workday and have your browser set up with a single click and drag. You can quickly collapse your group of tabs shopping for artisanal sweater vests if your boss is walking by. You can easily compartmentalize each work or school tasks you’re currently undertaking.
If you find yourself stuck, need some help navigating a widget, or want to see some features we don’t currently offer, we would love to hear from you. Contact us through the Feedback widget or reach out to us on any of our social media platforms.
Join the Dashy community and experience the power of the Dashy Side Panel! Check us out on LinkedIn, Twitter, Youtube, and Instagram. Download the extension HERE!